Aprenderemos a usar los estylos,aprenderemos a crear cables,aprenderemos todo lo relacionado con los marcos normales,marcos metalicos,marcos tribales,marcos artesanales,etc......es facil para todos siempre haya ganas.
Software utilizado photoshop a poder ser cs2 que es el que utilizo yo,pero vale cualquier photoshop.
Cada semana se pondra un manual diferente.
espero que sirva porq me costo bueno lo tengo hace arto pero me costo
Bueno pues aqui os dejo con el primer manual:
[EXPANDIR="Marco simple metalico leccion 1:"]Crear marco metálico
1- Para empezar abre un nuevo dibujo.
Vas a ARCHIVO-NUEVO-y le pones las siguiente medidas.

2- Abre la imagen que vas a usar, yo usare la que muestro en la imagen.

3- Ahora ve a la herramienta Cuentagotas .
Seleccionas un color de la imagen y con la herramienta Bote de pintura
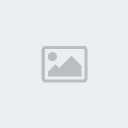
llenas el el nuevo dibujo del color seleccionado.
4- Regresa a la herramienta Cuentagotas ., selecciona otro color de la imagen.
Luego usando la herramienta Pincel
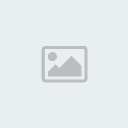
, vas a llenar el dibujo de diferentes pinceles segun te guste.
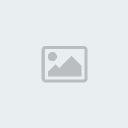
5- Ahora selecciona la herramienta Lazo poligonal:

En tu teclado presiona Shift (para que las lineas te salgan rectas) y vas a dibujar la imagen de la siguiente manera:
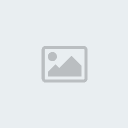
6- Ve a SELECCION-INVERTIR.
7- Ve a CAPA-NUEVA-CAPA y de nobre le pones Borde.
Ahora coge otro color de la imagen y vas a inundar la seleccion de ese color
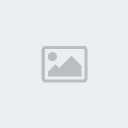
:

8- Vas a CAPA-ESTILO DE CAPA-SOMBRA PARALELA y pones las sguientes medidas:

9- Da doble clic a SOMBRA INTERIOR y pones las siguientes medidas:

10- Da doble clic a RESPLANDOR EXTERIOR y pones las siguentes medidas. Da doble clic en COLOR y selecciona un color de la imagen:

11- En RESPLANDOR INTERIOR has lo mismo:

12- BISEL Y RELIEVE:

13- SATINADO:
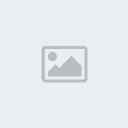
14- TRAZO pon estas medidas y en COLOR, elige otro color de la imagen:

15- Le das a OF y luego vas a SELECCION-DESELECCIONAR:

16- Ve a la herramienta CAPAS y activa la capa 1 (es la capa que decorastes con pinceles)
Ve a CAPAS-NUEVA-CAPA- y creas una nueva capa de nombre Borde2
Vas a la herramienta Lazo poligonal:

Y vas a dibujar otro borde mas o menos como este:

17- Va a SELECCION-INVERTIR y vas a inundar
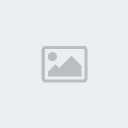
la seleccion de un color de la imagen. Si el borde1 el oscuro usa un color claro o alreves qedara mejor combinada.
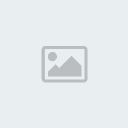
18- Ahora ve a CAPA-ESTILO CAPA-SOMBRA PARALELA y pones estas medidas
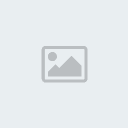

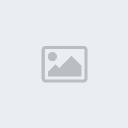

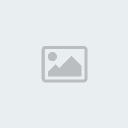
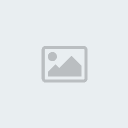
Este deberia ser el resultado:

19. Vas a decorar el borde usando las herramientas de Seleccion
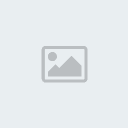
Usando la Herramienta MARCO RECTANGULAR
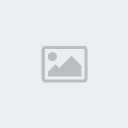
, elige MARCO COLUMNA UNICA
Presiona Shift y dale 4 cilic al raton te saldra esto:
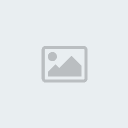
Luego le das a BORRAR en el teclado. SELECCION-DESELECIONAR y te saldra esto
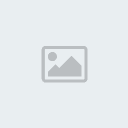
20- Ahora ve a la Herramienta MARCO FILA UNICA presiona Shift y dale 3 clic:
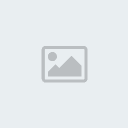
BORRAR y DESELECIONAR:

21- Activa la capa del borde1

Usa la Herramienta MARCO EL�PTICO y dibuja un circulo:
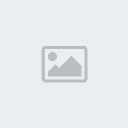
Borra y deselecciona:
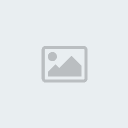
22- Decora el resto del borde con tu imaginación, yo hice esto

23- Ahora para añadir la imagen, activas la imagen, vas a SELECCION-TODO
Vas a EDICION-COPIAR, luego activas el dibujo, vas a EDICION-PEGAR
Si tu imagen es muy grande, puedes bajar el tamaño EDICION-TRANSFORMAR-ESCALA
Y para centrarla usa la herramienta MOVER:
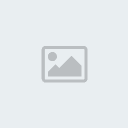 | This image has been resized. Click this bar to view the full image. The original image is sized 614x273 and weights 26KB. |

24- Y termina la firma poniendo el Nick y algun detalle, este es mi resultado final:


